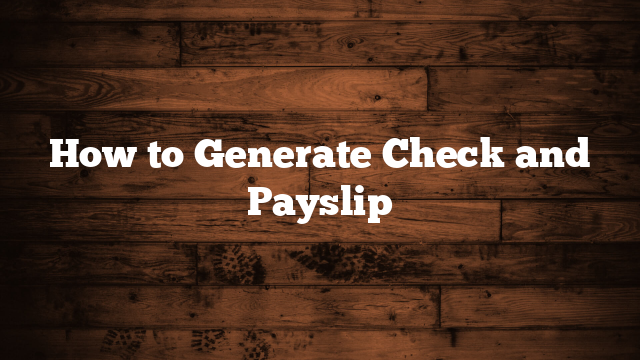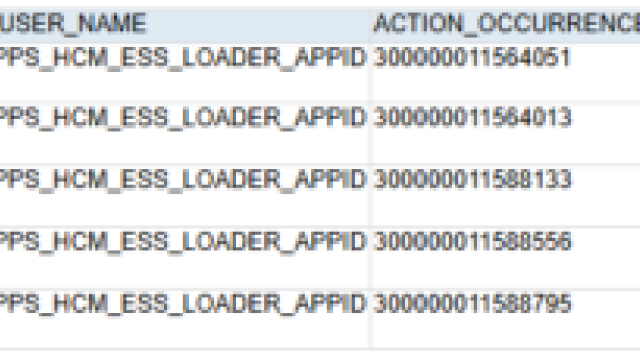1.Login:Open the environment URL. Enter ‘User Id’, ‘Password’ and click Sign In
2.My Client Groups =>Payroll =>Flow Submission and Results: Submit a Flow
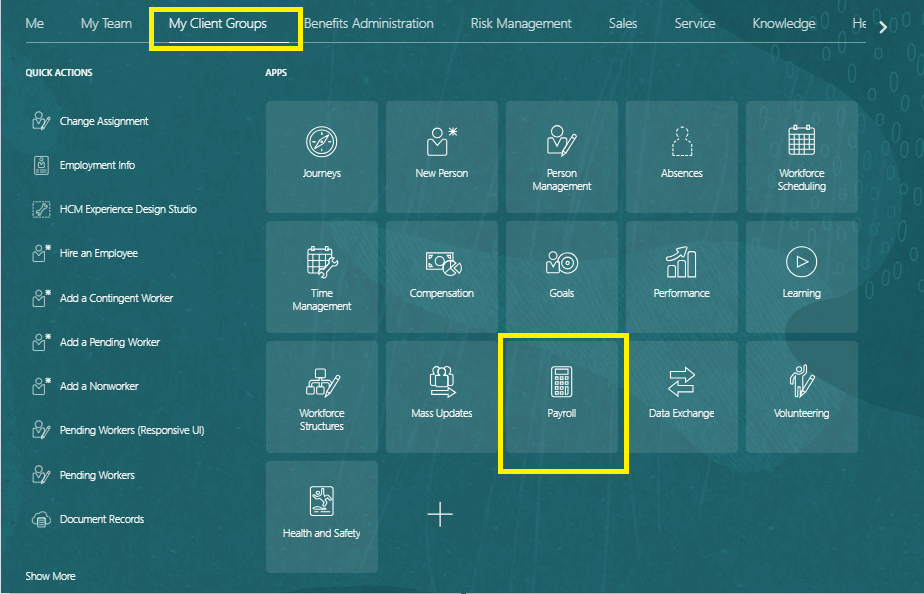
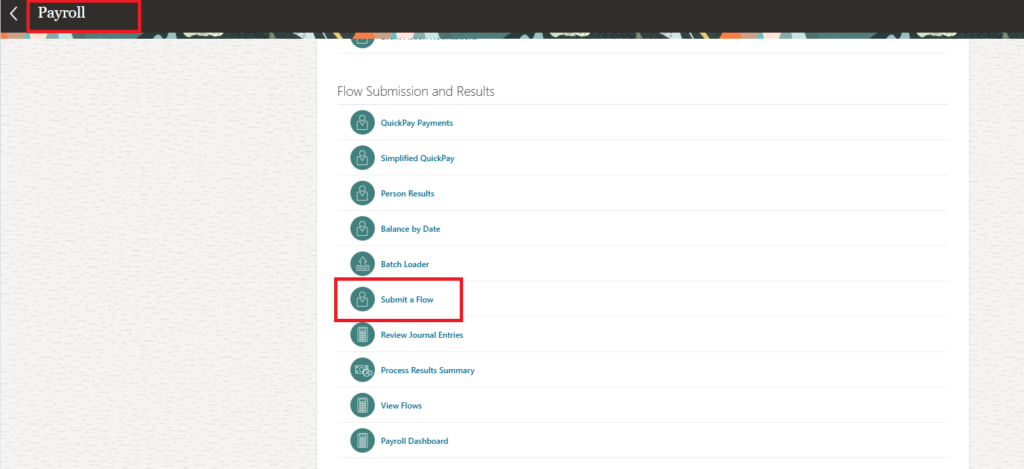
3.Select US Legislative Data Group from dropdown

4.Click Calculate Payroll
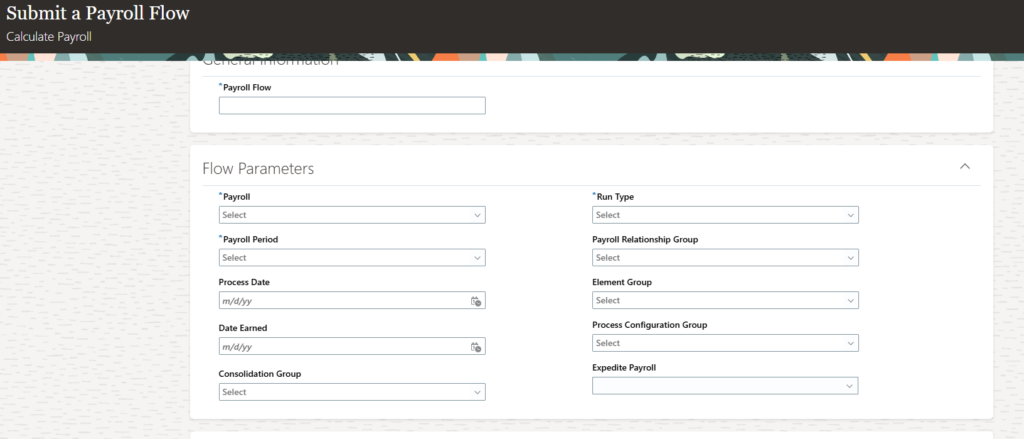
Enter a Payroll Flow name
Flow Parameters
Payroll
Payroll Period
Process date
Run Type
Click Submit
5.Use the Refresh icon until the Status column has green checks and says “Completed”
6.My Client Groups =>Payroll =>Flow Submission and Results: Submit a Flow
7.Click Calculate Prepayment
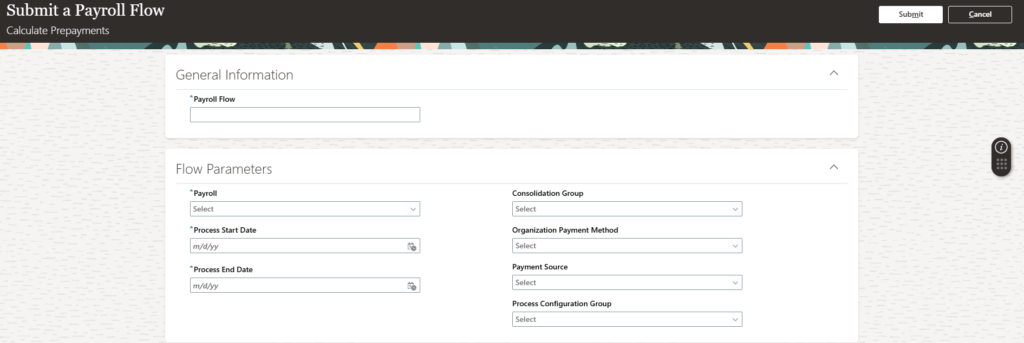
Enter a Payroll Flow name
Flow Parameters
Payroll
Payroll Period
Process date
Run Type
Click Submit
8.Use the Refresh icon until the Status column has green checks and says “Completed”
9.My Client Groups =>Payroll =>Flow Submission and Results: Submit a Flow
10.Click Archive Periodic Payroll Results
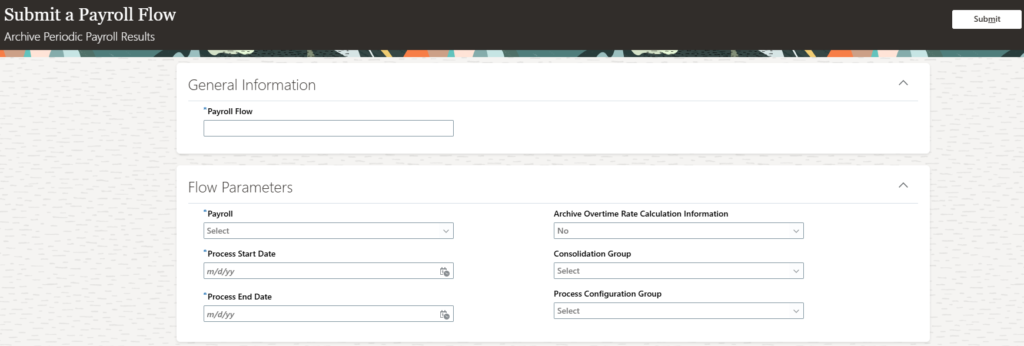
Enter a Payroll Flow name
Flow Parameters
Payroll
Payroll Period
Process date
Run Type
Click Submit
11.Use the Refresh icon until the Status column has green checks and says “Completed”
12.My Client Groups =>Payroll =>Flow Submission and Results: Submit a Flow
13.Click Make EFT Payments
Enter Payroll Flow name
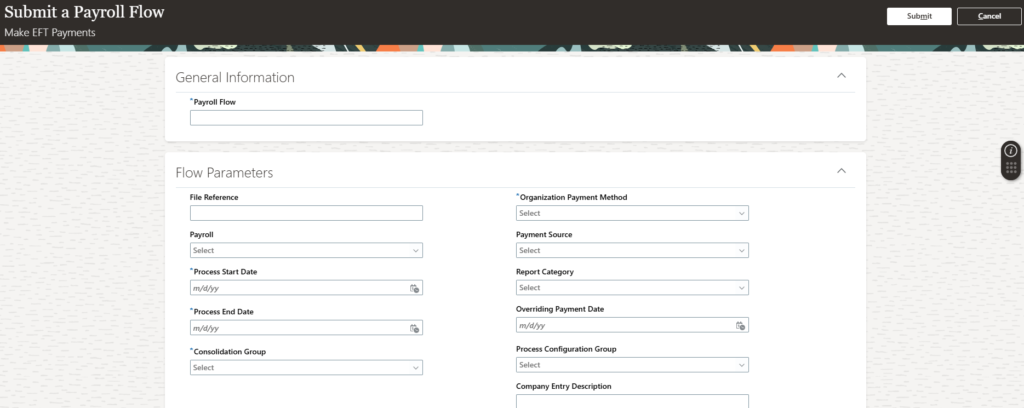
Flow Parameters
Payroll
Process Start Date
Process End Date
Consolidation group = Consolidation group
Payment Source = Direct Deposit
Click Submit
14.Use the Refresh icon until the Status column has green checks and says “Completed”
15.My Client Groups =>Payroll =>Flow Submission and Results: Submit a Flow
16.Click Click Generate Check Payments for Employees and Third Parties
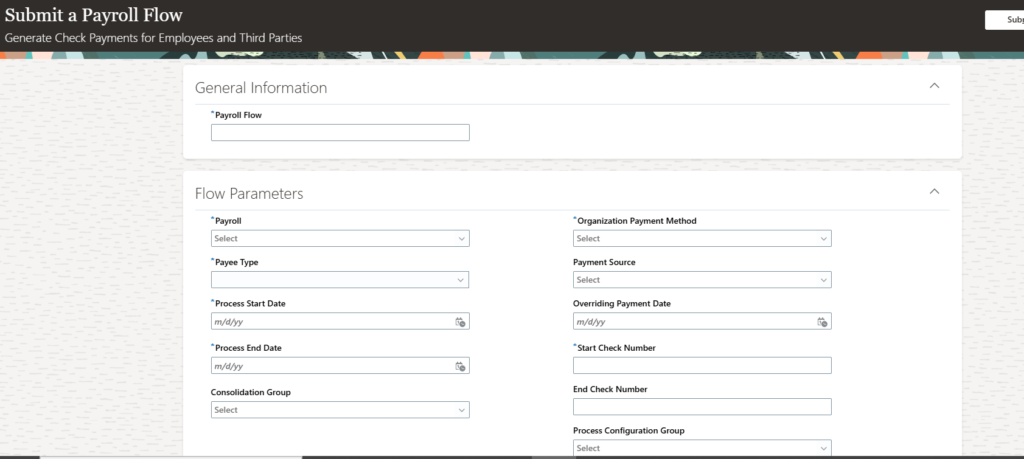
Enter Payroll Flow name
Flow Parameters
Payroll
Payee Type
Process Start Date
Process End Date
Organization Payment Method
Start Check Number
Click Submit
16.My Client Groups =>Payroll =>Flow Submission and Results: Submit a Flow
17.Click Generate Payslip
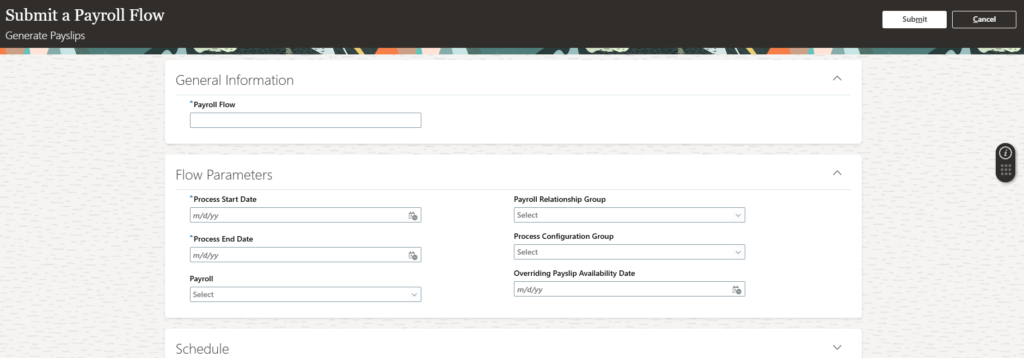
Enter a Payroll Flow name
Flow Parameters
Payroll
Payroll Period
Process date
Run Type
Click Submit
17.Use the Refresh icon until the Status column has green checks and says “Completed”
18.Click three dots on the right side of each person
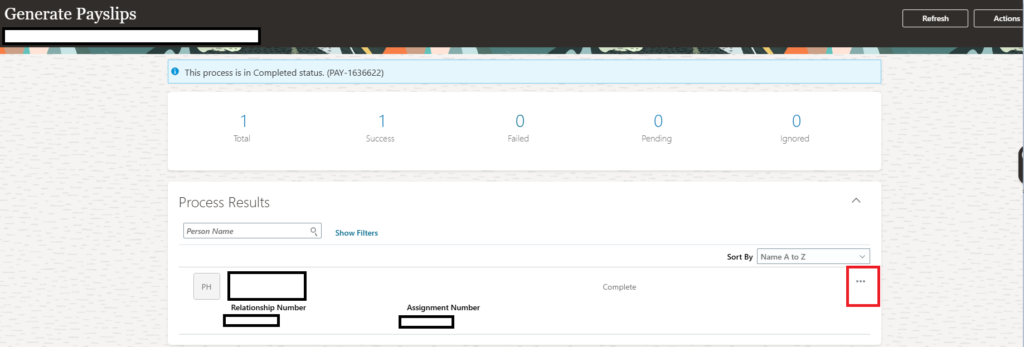
19.Click Attachment to see the Payslips